
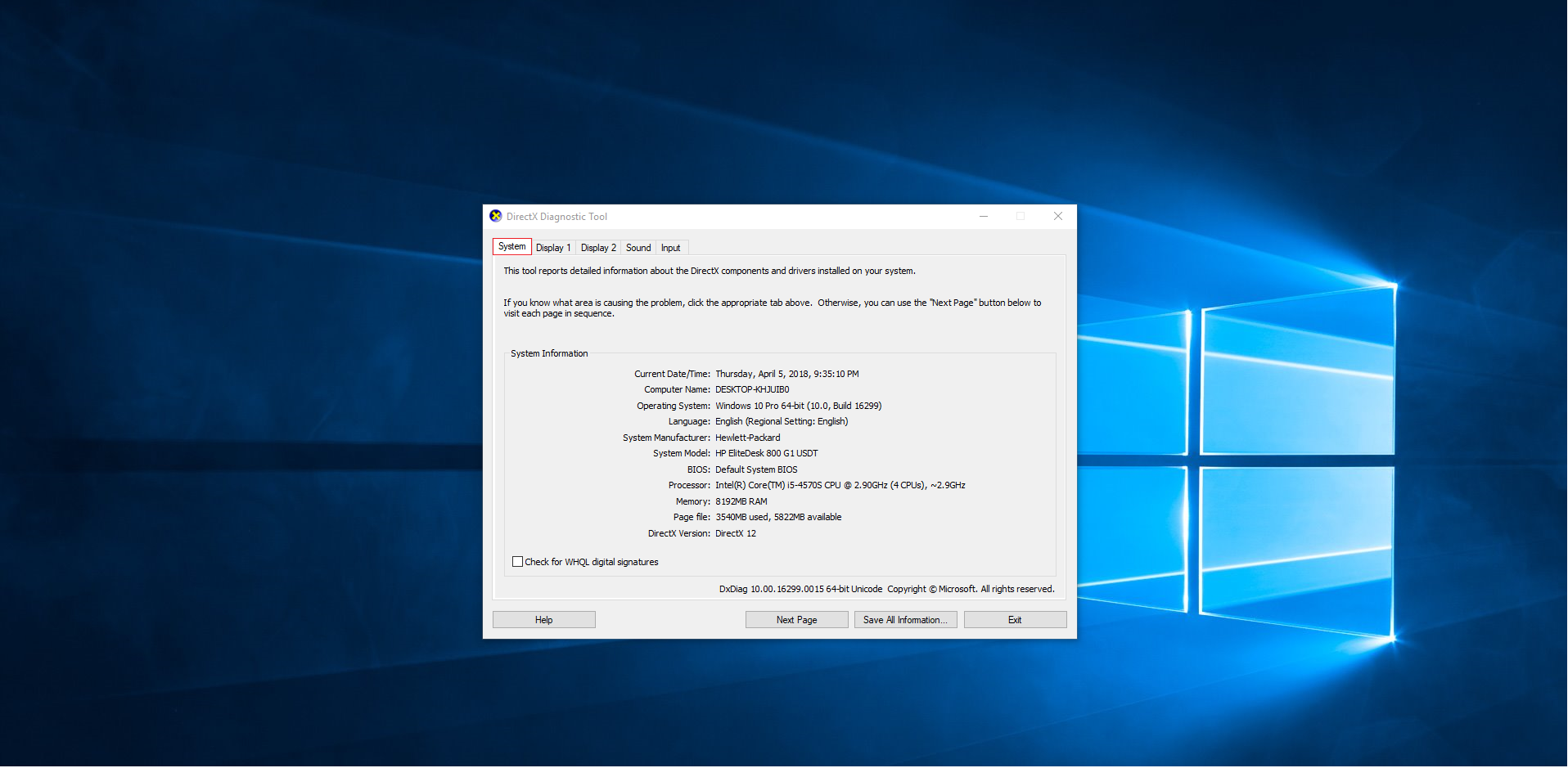
Click Start, in the Search box type dxdiag, and then press Enter.Click Start to access the Search box (if hidden), type dxdiag, and then select the DxDiag Run command.Some of the most commonly used methods are described below. Note: Depending on your version of Windows, you can open most apps and tools in different ways. Note: This article contains screenshots that are for example purposes only. To see the steps for creating a DxDiag report, watch our video “How to Create DirectX Diagnostic (DxDiag) reports” on YouTube (see below).

This article describes how to create a DxDiag report for Windows 10, Windows 8, and Windows 7 and how to attach this report to a ticket. To help us identify the cause of technical issues, you can create and attach a DxDiag report to your ticket. The subsequent report has detailed information about your computer's graphics, sound, and other devices, which is used for troubleshooting. This tool tests DirectX functionality on computers running the Windows operating system and saves the results as a text file.
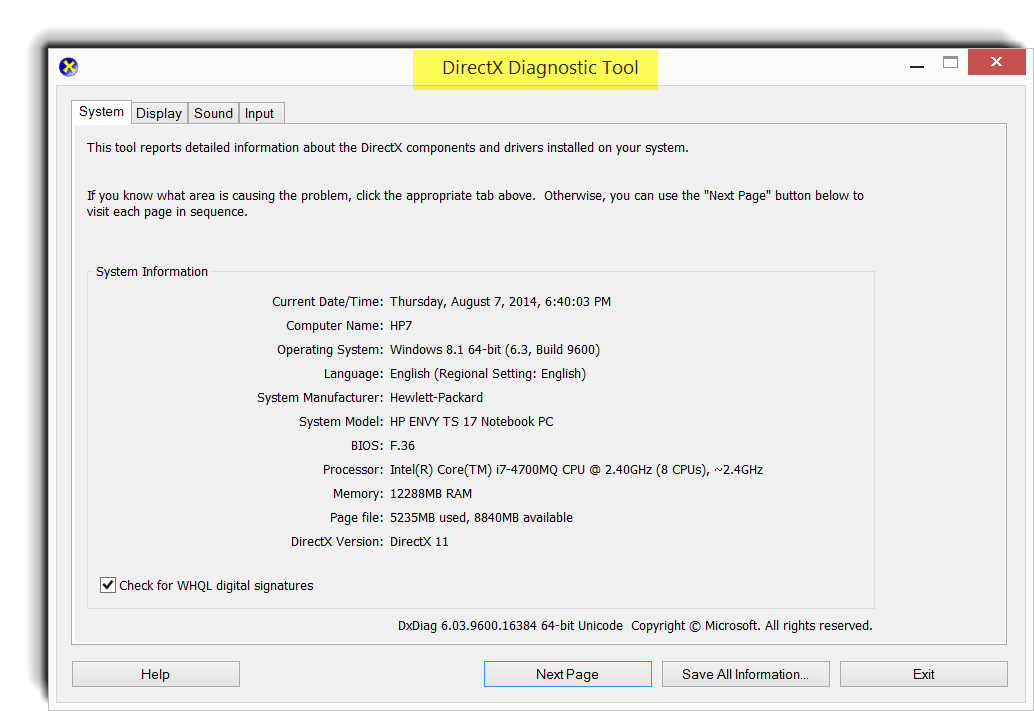
Below is the list of dxdiag.exe file example directory paths.A DirectX Diagnostic (DxDiag) report is a file created by the DirectX Diagnostic Tool (dxdiag.exe). Go to the folder where the file should be located and paste the downloaded file. Next, go to your web browser's "Downloaded" folder and copy the downloaded dxdiag.exe file. Select file version compatible with your operating system and click the "Download" button. The last solution is to manually download and replace dxdiag.exe file in appropriate folder on the disk. Remember that the following steps are intended only for advanced users. If all the above-mentioned methods failed and the dxdiag.exe file problem has not been resolved, proceed to the next step. After the process has finished, restart your computer.The application will guide you through the process – read the messages carefully.Start the system restore tool – it's name may differ depending on version of the system.
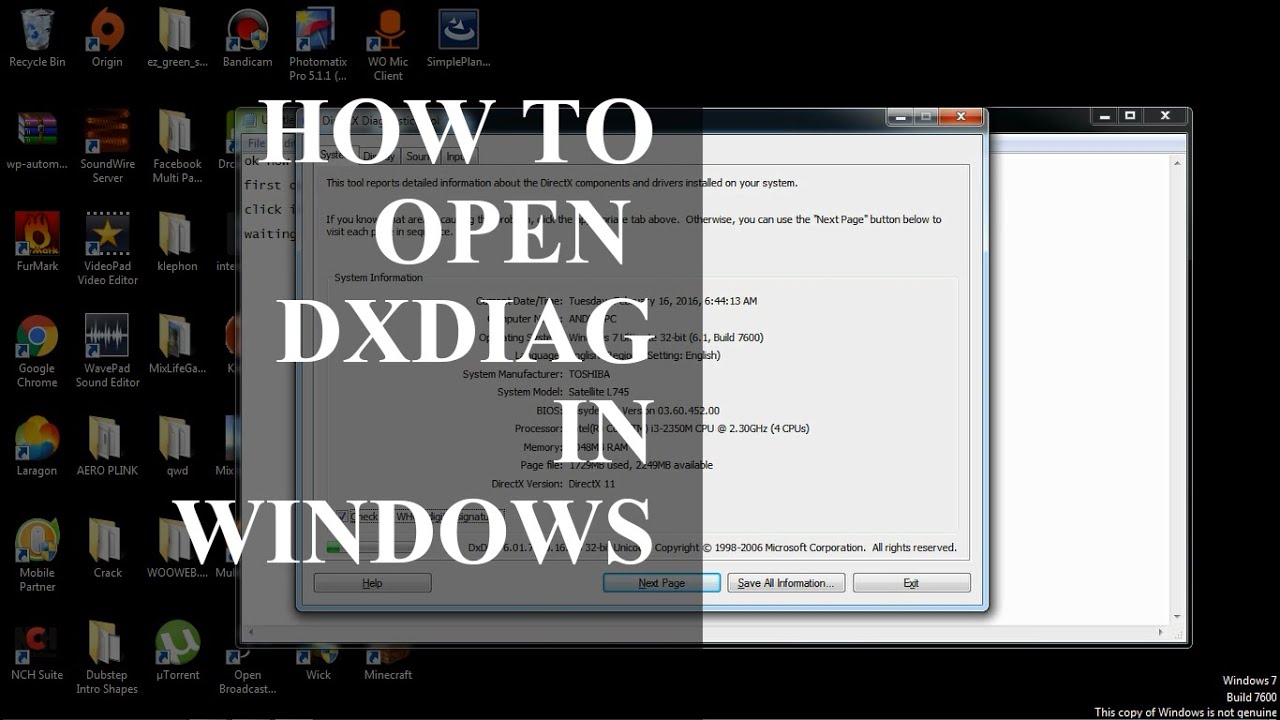


 0 kommentar(er)
0 kommentar(er)
